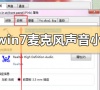Win7麦克风显示未插入解决方法
近期有部分Win7用户在电脑的使用中发现自己的电脑麦克风显示没有插入,这是什么情况呢?对于这种情况我们应该如何解决呢?今天小编就为大家带来Win7麦克风显示未插入解决方法介绍,步骤简单,安全有效,我们一起来看看吧。
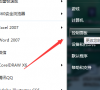
更新日期:2022-08-09
来源:系统之家
麦克风是我们经常要用到的软件,最近有很多用户反映,在使用Win7系统的时候,麦克风说话没有声音,不管怎么调整都不管用。我们可以尝试排除一下是自己的软件问题还是硬件问题。或者将我们的耳机、麦克风重新插拔即可。这里小编为大家带来详细的解决方法介绍,快来看看吧!
Win7麦克风说话没声音解决方法
一、检查是否是硬件出问题
1、确定是单一的视频聊天软件不能使用还是通用的聊天软件不能使用。
2、如果是单一软件不能使用,例如QQ,则可以在软件中设置,声音输入设备,可以指定为麦克风。
3、检测自己的麦克风是否有问题,用系统自带的录音软件测试一下。
4、也可以把麦克换到别的电脑上试试看,如果同样没有声音,那么则是麦克风的问题,只能更换麦克风或者修理一下。
二、软件设置问题。
1、首先,确定我们驱动声卡驱动安装成功,这里就以realtek的声卡芯片举例。
2、打开计算机控制面板,找到realtek高清晰音频管理器,如果是台式机,
3、麦克风是插前面板的,是有一个“禁用前面板检测”或者“AC97前面板”的设置,然后点击确定。
4、经过以上操作后,我们会需要设置麦克风的“录制音量”和“播放音量”:
三、可能是误操作问题
1、Win7系统下,如何开启禁用的麦克风:
2、右击屏幕右下角的小喇叭,点击“录制设备”后:
3、右击空白处,选择“显示禁用的设备”:
4、经过以上步骤,就会出现被停用/禁用的麦克风和其他设备。再右键点击“麦克风”,选择“启用”即可:
5、在麦克风设备中,右击麦克风,选择属性。
6、在麦克风属性--侦听中,找到侦听次设备,若打钩,请把钩去掉。
7、再点击“级别”,把“麦克风加强”调为10.0dB,可以适度调节麦克风音量。
8、在“增强”中,选择“禁用所有声音效果”。
9、最后再在“高级”中,找到“独占模式”,在它下边有两个选项,全部打勾。
10、分别是“允许应用程序独占控制该设备”“给与独占模式应用程序优先”。
11、也可以直接点击“还原默认值”:
Win7麦克风显示未插入解决方法
近期有部分Win7用户在电脑的使用中发现自己的电脑麦克风显示没有插入,这是什么情况呢?对于这种情况我们应该如何解决呢?今天小编就为大家带来Win7麦克风显示未插入解决方法介绍,步骤简单,安全有效,我们一起来看看吧。
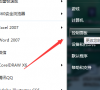
Win7麦克风说话没声音怎么办?三种方法帮你解决!
最近有些 Win7 用户在用电脑做视频会议、语音开黑或者录音的时候发现麦克风没声音了,那要怎么办呢?有没有什么办法解决这个问题呢?我们一起来看看吧!
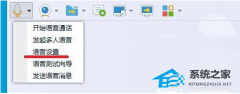
win7麦克风没声音怎么设置?win7麦克风没声音设置方法步骤教程
win7麦克风没声音,除了硬件错误外,软件方面的驱动和设置都要看下。不懂得具体操作的小伙伴可以参照教程来,麦克风没声音引起的原因多种,不是很大的问题的话比较容易修复。
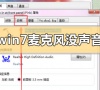
win7麦克风有杂音怎么解决?win7麦克风有杂音的解决方法
打开win7系统电脑,戴上麦克风听听舒缓的音乐或者看下电影,是很多小伙伴的放松休闲方式。可这一切美好,伴随着麦克风杂音的出现被一扫而空。美妙时光的中止,让我们重视起这个设备的
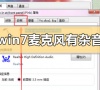
win7麦克风加强怎么关闭?win7麦克风加强的关闭方法
win7麦克风的加强功能大家有没有试过,能让声音变得更强,但是加过头了声音反而会不连贯似乎有断开的感觉。这就要把麦克风加强关闭,正常情况下是不需要开启它的。

win7麦克风音量乱跳怎么解决?win7麦克风音量乱跳的解决方法
win7系统发生麦克风音量乱跳比较少见的,这种一般发生会让人感觉像灵异事件。毕竟音量这东西乱跳那还得了,要是小姐姐在使用麦克风遇到这情况要保持镇定,然后来看看是硬件还是软件的
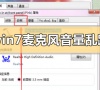
win7麦克风声音小无法增强的调整设置方法步骤教程
小伙伴用win7电脑发现麦克风音量小是不是直接在调节上调节大小,但是要是调节的不灵敏了或者出问题无法增强要怎么办呢。下面介绍用电脑里的设置来调节增强的方法,希望可以让您的麦克

win7麦克风说话没声音怎么办?win7麦克风说话没声音的解决方法
我们在win7电脑上与远方的朋友语言聊天时,麦克风没声音感觉很尴尬。双方你喂一下,我喂一下的,你听得到吗...这样的场景真是冒出汗来,好在这是可以解决的问题,来看看我们的解决教程

win7麦克风显示未插入怎么办?麦克风显示未插入解决方法
许多使用win7系统的小伙伴发现,打开声音设置显示麦克风没有插入是怎么回事?只要禁止一个设置,我们来看看具体的解决方案。

Win7麦克风没有声音怎么办?麦克风没有声音解决方法
我们经常使用win7系统,win7系统是我们现在电脑的常用系统,那么win7麦克风没有声音怎么办呢?检查驱动是否正常,下面就来看看具体的解决方案。

win7麦克风电流声很大怎么办?win7麦克风有电流声解决方法
当我们使用麦克风时,我们可能会遇到一些问题。例如,一些用户报告说win7麦克风有电流声,电流声很大,这极大地影响了我们的使用体验。我们该怎么办?下面一起来看看解决方法。

win7麦克风加强怎么关闭?win7麦克风加强的关闭方法
在某些情况下,当我们使用win7操作系统时,我们可能会遇到自己的麦克风声音不稳定的情况。对于这个问题,小编认为这可能是由于我们的麦克风打开了麦克风的增强。所以对于win7麦克风加强
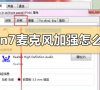
win7麦克风有杂音怎么解决?win7麦克风有杂音的解决方法
在某些情况下,当我们使用win7操作系统时,我们需要打开麦克风。小编认为,我们可以检查一下win7麦克风是否有噪音,是硬件设备还是软件设备。如果是硬件问题,我们可以尝试重新插入麦克
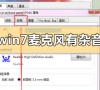
win7麦克风没声音怎么设置?win7麦克风没声音设置方法步骤教程
当我们使用win7操作系统时,在某些情况下,在使用计算机麦克风时可能会出现一些问题。比如麦克风没有声音的情况。对于这个问题,小编认为我们可以在电脑的右下角设置声音,或者打开电

win7麦克风声音小无法增强的调整设置方法步骤教程
我们在使用win7操作系统的时候,有的情况下可能会遇到需要我们用到电脑麦克风的时候。那么对于win7麦克风声音小无法增强怎么调整设置这个问题,小编觉得我们可以在电脑的声音合成