怎么看激活的win10是不是正版?怎么看win10是不是正版激活教学
怎么看激活的win10是不是正版?有用户的电脑是使用免费的激活码激活的,但是担心系统不是正版激活,在后续会出现激活失效的情况。那么怎么去查询自己的Win10系统是不是正版激活呢?接下来我们一起来看看以下的操作教学吧。
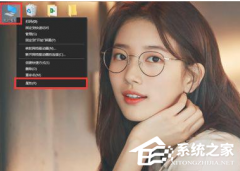
更新日期:2023-02-12
来源:系统之家
Win10无法更新是什么原因?我最近有用户在更新Win10系统的时候,遇到了Win10更新一直安装失败无法更新的情况,这个情况该如何解决呢?这里小编为大家带来了详细的解决方法,大家一起来看看吧。
Win10更新一直安装失败解决方法
1、在Windows10系统,在打开系统更新界面,提示需要重新启动,但是重新启动后,还是无法安装。
2、我们可以右键点击Windows10左下角的开始按钮,在弹出菜单中选择“运行”菜单项。
3、接着在打开的Windows10运行窗口中,输入命令services.msc,然后点击确定按钮运行该程序。
4、这时会打开Windows10服务列表,在列表中找到Windows Update服务项,然后右键点击该服务项,在弹出菜单中选择“停止”菜单项。
5、接下来打开Windows资源管理器,然后定位到C:\Windows\SoftwareDistribution文件夹。
6、接下来选中该文件夹中的“Datastore”与“Download”文件夹,然后右键点击这两个文件夹,在弹出菜单中选择“删除”菜单项,把这两个文件夹删除。
7、接下来在再次打开 Windows服务窗口,右键点击Windows Update服务项,在弹出菜单中选择“启动”菜单项。
8、接着打开Windows设置窗口,在窗口中点击“更新和安全”图标
9、再次更新就会发现现在可以正常的下载与安装新补丁了。
安装失败无法更新可能原因及解决方法
1、导致一直安装失败的原因有很多其中绝大部分都是因为系统本身沉积的文件导致的。2、由于很多的程序在使用过程中会出现很多的注册表垃圾文件这些是无法清理的。
3、所以如果一直显示安装失败最有效率的解决办法就是为电脑重新安装最新的系统。
4、直接为电脑安装最新系统除了可以解决系统的更新问题还可以让电脑恢复流畅运行。
怎么看激活的win10是不是正版?怎么看win10是不是正版激活教学
怎么看激活的win10是不是正版?有用户的电脑是使用免费的激活码激活的,但是担心系统不是正版激活,在后续会出现激活失效的情况。那么怎么去查询自己的Win10系统是不是正版激活呢?接下来我们一起来看看以下的操作教学吧。
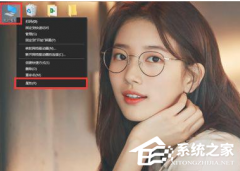
Win10玩NBA2K23闪退怎么办?Win10玩NBA2K23闪退的解决方法
Win10玩NBA2K23闪退怎么办?NBA2K23是2K系列推出的最近版本,因此有很多喜欢玩篮球游戏的玩家都下载体验了,不过最近有不少小伙伴在玩的时候出现了闪退的情况,因此小编就专门整理一些相关情况的解决方法,有需要的用户就一起来看看吧。

Win10玩Dota2卡顿怎么办?Win10玩Dota2卡顿的解决方法
Win10玩Dota2卡顿怎么办?Dota2是一款非常出色的即时对战游戏,有非常多的用户都喜欢玩,但有用户在使用Win10系统的电脑玩耍DOTA2这款游戏的时候,会经常性的卡顿或者间歇性卡顿,导致游戏体验度极低,那么要如何解决这样的问题呢?下面就和小编一起看看解决的方法吧。

电脑Desktop不可用怎么办?Win10开机显示Desktop不可用解决方法
电脑Desktop不可用怎么办?近期有用户的电脑不知道是哪里出现了问题,开机时出现Desktop不可用的提示窗,那么应该如何解决呢?下面小编将教大家通过修改User Shell Folders中Desktop字符串值的数值数据和重新启动Windows 资源管理器两种方法解决。

Win10家庭版没有兼容性选项怎么办?Win10兼容性选项卡没有解决方法
Win10家庭版没有兼容性选项怎么办?有用户电脑安装的系统是Win10家庭版,在使用这个系统的时候,想要去开启兼容性选项,但是却发现系统中没有这个选项卡。那么遇到这个问题要如何去进行解决呢?一起来看看以下的详细解决方法教学吧。

Error是什么意思?电脑出现Error怎么解决?
相信很多用户在电脑的使用中都有遇到过系统弹窗提示,并且上面带有Error字样,那么这个Error是什么意思呢?电脑出现Error怎么解决呢?别着急,下面小编就一一为大家详细介绍。

文件或目录损坏且无法读取怎么修复?
近期有用户在电脑的使用中,遇到了系统提示文件或目录损坏且无法读取的情况,这是怎么回事呢?因为文件或目录损坏且无法读取的错误信息,才导致硬盘或者硬盘里的文件夹,不能被正常打开和读取。下面我们来看看小编是如何解决的吧。

Win10蓝牙延迟高怎么办?Win10蓝牙声音延迟怎么解决详细教学
Win10蓝牙延迟高怎么办?有用户连接了蓝牙耳机或者是蓝牙音响之后,发现语音的播放有非常明显的延迟,导致自己使用起来体验感非常的差。那么如何去处理这样的声音延迟问题呢?接下来我们一起来看看以下详细解决方法教学吧。

Win10系统更新22H2后卡顿怎么解决?五种方法解决Win10系统卡顿不流畅
有用户的电脑系统很久没有更新了,就将其更新到了最新的Win10 22H2版本中,但是在后续的使用中,不知道是怎么回事,电脑运行十分卡顿,针对这一情况,下面小编整理了五种方法解决Win10系统卡顿不流畅的方法,有需要的朋友们可以试着操作看看。

Win10 22H2和21H1哪个更稳定?Win10 22H2和21H1哪个好?
现在Win10版本更新已经更新到了22H2了,相信已经有不少用户将系统更新到了22H2,但是还有部分用户在使用21H2,并且有此疑惑,Win10 22H2和21H1哪个更稳定?Win10 22H2和21H1哪个好?带着以上困惑,我们来看看小编是如何介绍的吧。

提示tls安全设置未设置为默认设置怎么办?tls安全设置未设置为默认设置解决方法
最近有很多小伙伴在使用Win10系统中的Edge浏览器时被提示tls安全设置未设置为默认设置,导致自己无法正常的使用,并且有很多用户在遇到这种提示的时候不清楚要如何去解决,其实这个问题解决起来还是非常简单的,下面就一起跟小编来看看具体的解决方法吧。

Win10双屏电脑主屏副屏设置方法_Win10双屏设置主屏教学
Win10双屏电脑主屏副屏设置方法。有的用户会在自己的电脑上去设置双平面的显示,这样在操作电脑的时候可以更加的方便。很多小伙伴不知道怎么去进行主屏副屏设置的方法,那么接下来我们就一起来看看以下的具体操作方法教学吧。
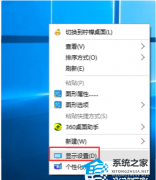
Win10卡住了怎么解决?Win10紧急重启操作教学
Win10卡住了怎么解决?很多用户使用电脑的时候都会遇到卡住无法操作的情况。遇到这个情况,大部分都还是可以通过快捷键调出任务管理菜单的,在里面可以去进行系统的紧急重启。通过系统重启就可以解决卡死的问题了。一起来看看以下的具体操作方法教学吧。

更新系统后玩游戏很卡?Win10 22H2游戏卡顿的解决教程
更新系统后玩游戏很卡?日常更新电脑系统可以修复以往的系统问题,并且带来新的功能与体验,但是难免在更新新的系统之后会出现新的电脑问题,近期就有用户反映电脑更新Win10 22H2后玩游戏会很卡顿,那么有没有什么方法解决呢?我们来看看吧。

Win10清理垃圾指令代码是什么?Win10清理垃圾指令代码介绍
随着我们使用电脑的时间越来也长,电脑中所堆积的垃圾文件也会越来越多,并且这些垃圾会占用内存而使得我们电脑变得越来越卡,那么我们要如何操作才能够清理呢?其实这个时候可以使用清理垃圾指令代码来操作,下面就跟着小编一起来看看吧。
