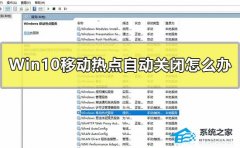Win10重装系统之后不能联网?重装Win10后无法连接到网络的四种解决方法
Win10重装系统之后不能联网?当我们的电脑出现了问题时,有用户会直接通过重装系统的方法来解决,但是近期有用户遇到了重装系统之后电脑无法联网的情况,这是怎么回事呢?以下小编将教大家通过检查硬件、检查网络设置和检查驱动等方法进行排查,下面就来看看详细的操作吧。
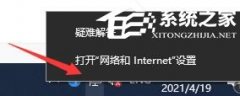
更新日期:2022-06-05
来源:系统之家
我们在操作电脑的时候经常需要打开多个窗口,可以使用Alt+Tab快捷键来快速切换窗口,但是最近有win10 用户跟小编反映Alt+Tab不能正常切换窗口,该怎么办?下面我们就来看看详细的解决方法。
操作步骤:
打开开始菜单,点击windows,运行。
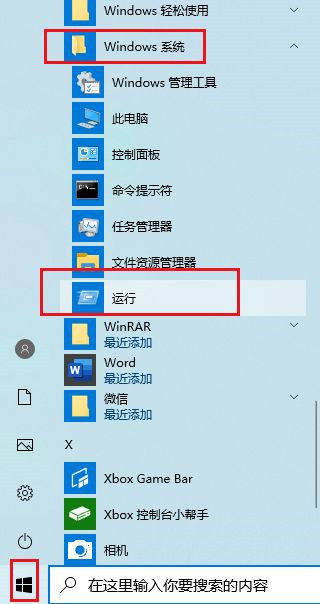
2输入regedit,确定,打开注册表。
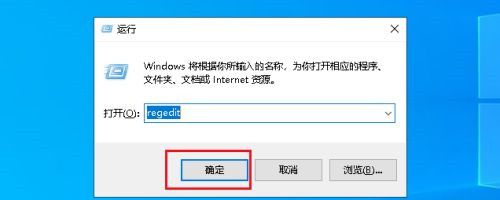
在弹出的注册表对话框中,点击HKEY_CURRENT_USER下拉列表 。
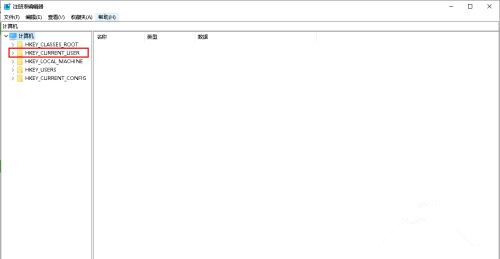
再找到SOFTWARE打开下拉列表 。
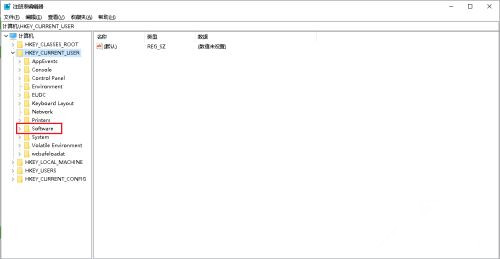
再找到Microsoft打开下拉列表。
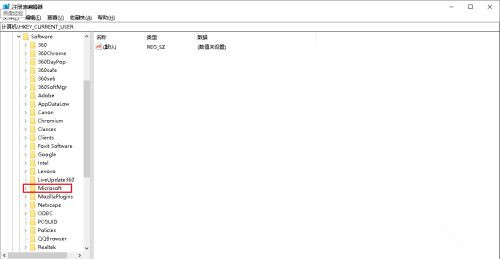
向下拉滚动条,找到Windows打开下拉列表 。
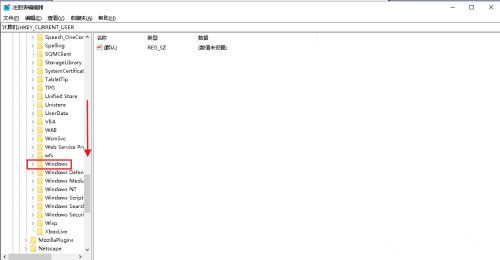
找到CurrentVersion打开下拉列表。
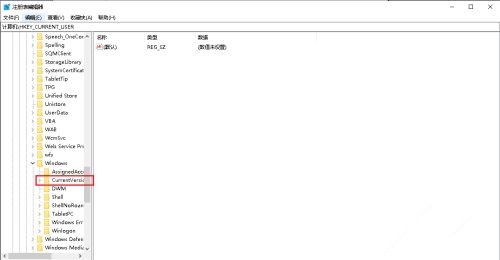
找到Explorer,选中单击。
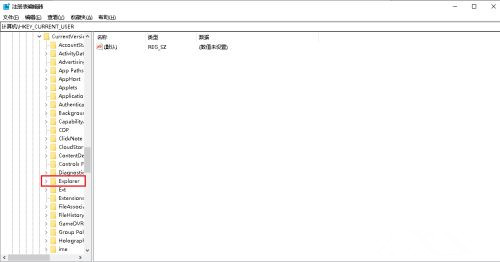
在右侧窗口中找到AltTabSettings,如果没有可以在空白处右击,点击新建,dword(32位)值。
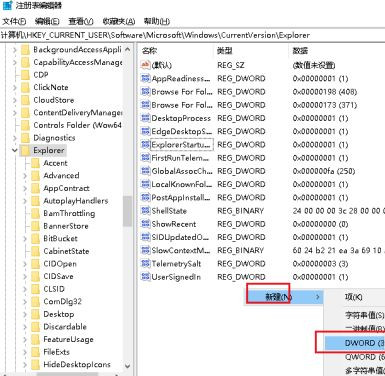
把名称修改为AltTabSettings后,双击打开。
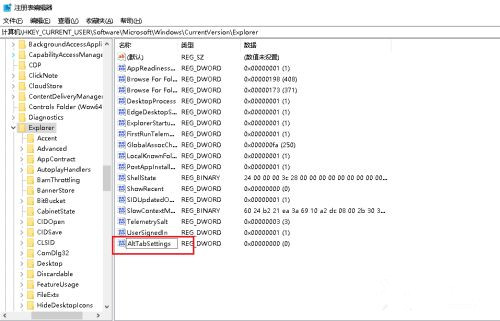
弹出对话框,把AltTabSettings的数值数据改为00000001,确定。
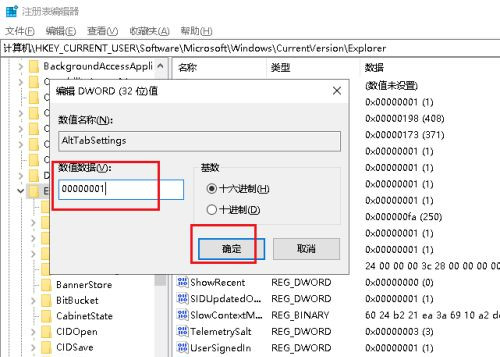
电脑Alt+Tab窗口切换功能就恢复了。
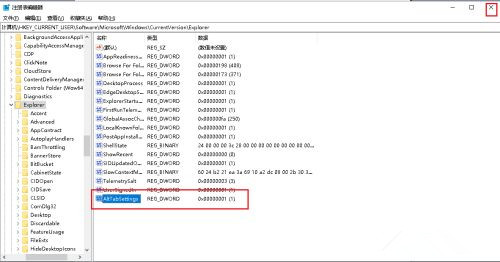
Win10重装系统之后不能联网?重装Win10后无法连接到网络的四种解决方法
Win10重装系统之后不能联网?当我们的电脑出现了问题时,有用户会直接通过重装系统的方法来解决,但是近期有用户遇到了重装系统之后电脑无法联网的情况,这是怎么回事呢?以下小编将教大家通过检查硬件、检查网络设置和检查驱动等方法进行排查,下面就来看看详细的操作吧。
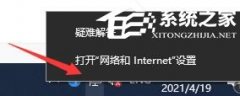
Win10自动删除恶意文件怎么关闭?阻止Win10自动删除危险文件的方法
相信很多小伙伴在使用电脑的时候都遇到过系统自动删除危险文件的情况,但是这里面难免会有误判的情况,很是麻烦,那么有没有方法可以关闭呢?针对这一问题,本篇带来了详细的解决方法,操作简单,分享给大家,一起看看吧。

Win10如何一键重装系统?系统之家装机大师一键重装Win10方法
当我们的电脑使用时间久了难免会法伤各种各样的问题,比如磁盘空间满了、流畅度卡顿等等,很多小伙伴都不知道怎么解决,其实可以通过重装win10系统来解决,那么接下来一起看看使用系统之家装机大师一键重装Win10方法吧。

Win10生化危机4重制版闪退怎么办?Win10玩不了生化危机4重制版的解决方法
生化危机4重制版是原作生化危机4的升级版,不仅在兼具原作独有的紧张感同时,还为玩家带来新鲜感,也是吸引很多玩家体验,那么我们在遇到Win10玩这款游戏闪退的时候应该怎么办呢?下面就一起来看看解决方法吧。

Win10闹钟如何休眠仍然响?Win10闹钟休眠仍然响的解决方法
有非常多的小伙伴使用win10系统的时候,希望可以使用Windows系统中自带的闹钟功能,不过小编发现有不少用户们都不清楚这个闹钟功能在我们电脑休眠的时候还能继续响吗?想知道的小伙伴就快来看看详细的解答吧。
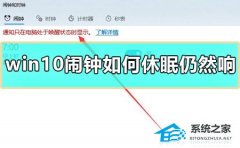
Win10系统还原会丢失数据吗?
相信有些小伙伴在使用电脑的时候或多或多都经历过系统还原或者重装的情况,因此也有一部分没经历的小伙伴好奇,win10系统还原之后会不会丢失数据,其实这个取决于你的选择,一般来说恢复系统是把文件或者系统还原到之前备份的某个时间点,防止系统崩溃和重要文件丢失。

Win10玩红警突然卡死未响应怎么办?Win10玩红警卡死的解决方法
红警是很多小伙伴记忆非常深刻的游戏,也是一款十分经典的即时策略游戏,不过最近一些Win10系统的小伙伴在玩红警游戏会突然的卡死,导致游戏体验极差,这种情况应该如何去解决呢?下面就和小编一起来看看有什么方法吧。

Win10电脑按a键就出现通知栏怎么办关闭?
Win10电脑按a键就出现通知栏怎么办关闭?有用户在使用电脑键盘的时候,只要按到a键就会自动弹出系统通知栏。出现这个窗口会影响自己的正常使用,因为它是无规则自己弹出的。那么这个情况要怎么去进行解决呢?一起来看看以下的解决方法分享吧。
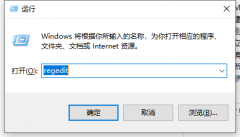
Win10电脑鼠标灵敏度在哪里调?Win10电脑鼠标灵敏度调节教程
Win10电脑鼠标灵敏度在哪里调?使用电脑的时候每个用户对于鼠标的灵敏度习惯有所不同,我们可以通过调整鼠标灵敏度设置来获得更好的鼠标灵敏度。那么在需要调整鼠标灵敏度的时候,要如何去进行灵敏度的调整呢?接下来我们一起来看看以下的详细操作方法教学吧。

Win10安全中心打开是空白的怎么回事?Win10安全中心打开空白解决方法
Win10安全中心打开是空白的怎么回事?Win10电脑系统中有自带了一个安全助手程序,它可以为我们的电脑带来安全防护功能。有用户在电脑上开启安全中心程序的时候,出现了软件空白显示的情况。那么这个问题要怎么去进行解决呢?接下来我们一起来看看以下的解决方法教学吧。

Win10键盘自动输入怎么办?Win10键盘自动输入符号的解决方法
Win10键盘自动输入怎么办?近期有Win10用户在电脑的使用中,遇到了键盘老是自动输入符号的情况,十分影响电脑的使用,这是怎么回事呢?出现这一情况有可能是系统的部分功能没有更新导致的,对此我们可以试试打开自动更新看看是否能解决。
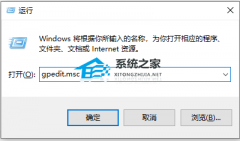
电脑系统升级怎么升级Win10?电脑系统升级到Win10教程
电脑系统升级怎么升级Win10?相信在座的还有不少用户的电脑系统是XP或者Win7等比较低版本的系统,但是随着科技的发展,低版本的系统有时候很难满足我们的日常电脑使用需求,这时候我们需要给电脑进行系统升级,下面小编将教教大家把电脑系统升级到Win10的方法,我们来看看吧。

Win10以太网无网络访问权限怎么办?Win10以太网无网络访问权限的解决方法
相信很多小伙伴在使用电脑的时候经常会遇到各种各样的问题,其中就有以太网无网络访问权限,很多小伙伴试了多种方法都无法解决,那么这个时候应该怎么办呢?下面就和小编一起来看看相对应的解决方法吧。
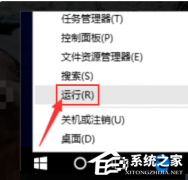
Win10专注助手自动打开怎么办?Win10专注助手自动打开的解决方法
专注助手是系统中有点类似手机上的免打扰模式,打开后会禁止所有通知,但最近有一些小伙伴发现电脑中的专注助手经常会自动打开,尤其是在使用电脑办公的时候,就会特别烦,那么这种情况要怎么办呢?下面就和小编一起来看看解决方法吧。

Win10移动热点自动关闭怎么办?Win10移动热点自动关闭的解决方法
移动热点可以作为手机端的信号来源,在特殊地点没有wifi网络,用移动热点是再好不过。但是有的用户发现自己在使用中,移动热点经常自动关闭,遇到这种情况应该如何去解决呢?下面就和小编一起来看看相对应的解决方法吧。